Trong thời đại công nghệ hiện nay, trí tuệ nhân tạo (AI) đã và đang tạo ra những bước tiến vượt bậc trong việc sáng tạo hình ảnh. Một trong những công cụ nổi bật trong lĩnh vực này là Shakker AI, một AI tạo hình ảnh mạnh mẽ, cho phép người dùng dễ dàng tạo ra những hình ảnh độc đáo và ấn tượng theo ý muốn. Shakker AI không chỉ giúp bạn tiết kiệm thời gian mà còn mở ra nhiều cơ hội sáng tạo mới, từ việc thiết kế đồ họa đến việc sản xuất nội dung cho mạng xã hội.
Nội dung:
- 1 Shakker là gì
- 2 Tính năng nổi bật của Shakker AI
- 3 Hướng dẫn đăng ký tài khoản Shakker AI
- 4 Hướng dẫn đào tạo LoRA
- 5 Hướng Dẫn Upload LoRA Trên Shakker AI
- 6 Hướng dẫn cách thêm LoRA trong A1111
- 7 Giảm, tối ưu token khi tạo ảnh
- 8 Cách tải ảnh Shakker AI
- 9 Hướng dẫn xóa ảnh trên Shakker AI
- 10 Cách nhận thêm TOKEN Shakker AI miễn phí
- 11 Tổng hợp một số kênh tự học Shakker AI
Shakker là gì
Tính năng nổi bật của Shakker AI
Shakker AI mang đến hai lựa chọn cho người dùng: bạn có thể tự xây dựng quy trình tạo ảnh theo ý tưởng riêng hoặc sử dụng các model miễn phí có sẵn để nhanh chóng tạo ra hình ảnh. Đặc biệt, Shakker hỗ trợ tính năng LoRA (Low-Rank Adaptation), cho phép người dùng tối ưu hóa và tùy chỉnh các mô hình AI mà không cần đào tạo lại từ đầu. Tính năng này giúp bạn điều chỉnh các thông số của mô hình để phù hợp với phong cách hoặc chủ đề cụ thể mà bạn muốn hướng đến, từ đó tạo ra những hình ảnh mang đậm dấu ấn cá nhân.
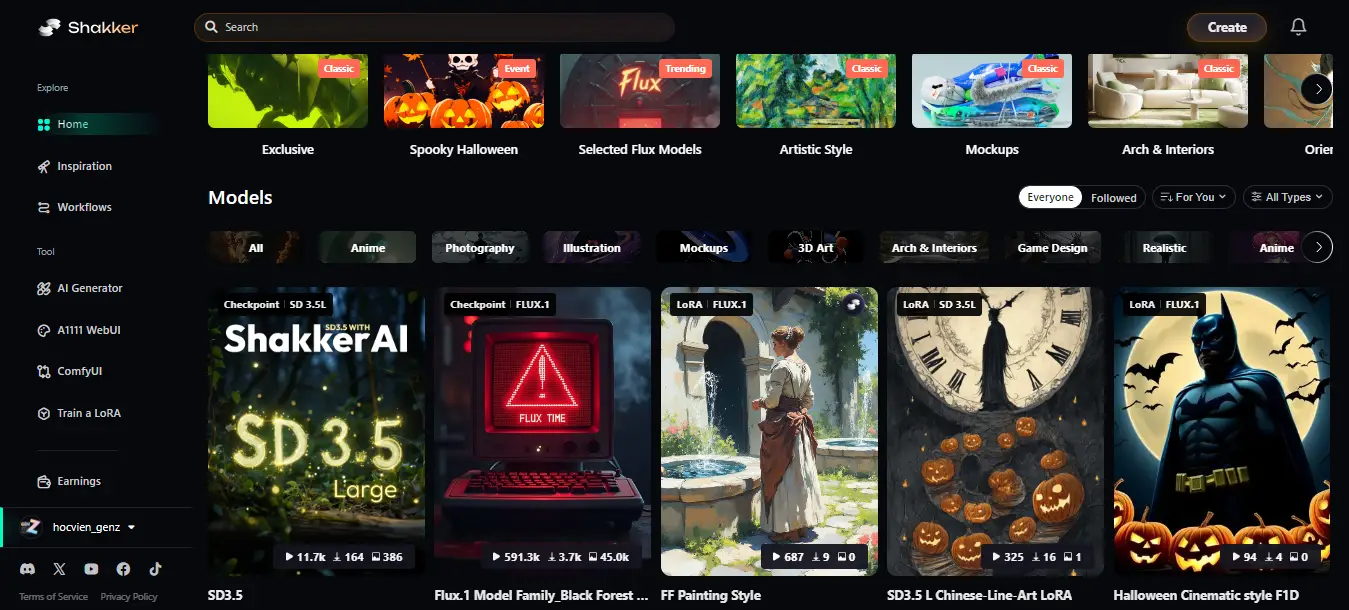
Hướng dẫn đăng ký tài khoản Shakker AI
Để bắt đầu sử dụng Shakker AI, bạn chỉ cần đăng ký tài khoản tại https://www.shakker.ai/ và sẽ nhận được 400 credits mỗi ngày để sử dụng cho việc tạo hình ảnh. Mỗi lần tạo hình ảnh, Shakker AI sẽ cung cấp cho bạn 4 hình ảnh khác nhau, giúp bạn có nhiều lựa chọn để chọn ra tác phẩm ưng ý nhất. Chi phí cho việc sử dụng credits sẽ thay đổi tùy thuộc vào tài nguyên mà bạn sử dụng và kích thước của hình ảnh mà bạn mong muốn tạo ra.
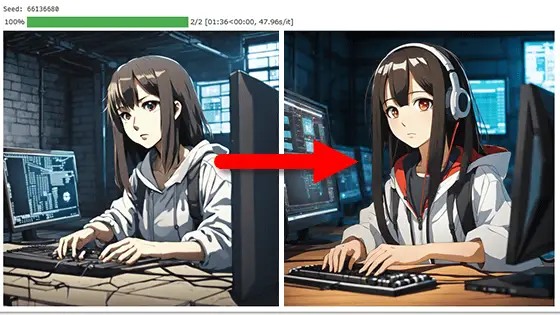
Điều này có nghĩa là, nếu bạn muốn tạo ra một hình ảnh có độ phân giải cao hơn hoặc sử dụng nhiều tài nguyên hơn, số credits tiêu tốn sẽ cao hơn so với việc tạo một hình ảnh đơn giản.
Hướng dẫn đào tạo LoRA
Để bắt đầu đào tạo mô hình LoRA trong Shakker, bạn có thể thực hiện theo các bước sau:
Bước 1: Chuẩn Bị Dữ Liệu
Trước tiên, bạn cần đảm bảo rằng tất cả các hình ảnh có tỷ lệ khung hình giống nhau. Các tỷ lệ khung hình có thể được chọn là:
- Ngang: 16:9
- Vuông: 1:1
- Dọc: 2:3
Hãy chú ý sửa các vấn đề thường gặp như chỉnh sửa những chi tiết ở tay và chân bị lỗi, tăng độ nét cho hình ảnh, và nếu bạn tạo ảnh thực tế, đảm bảo rằng khuôn mặt trong ảnh chính xác.
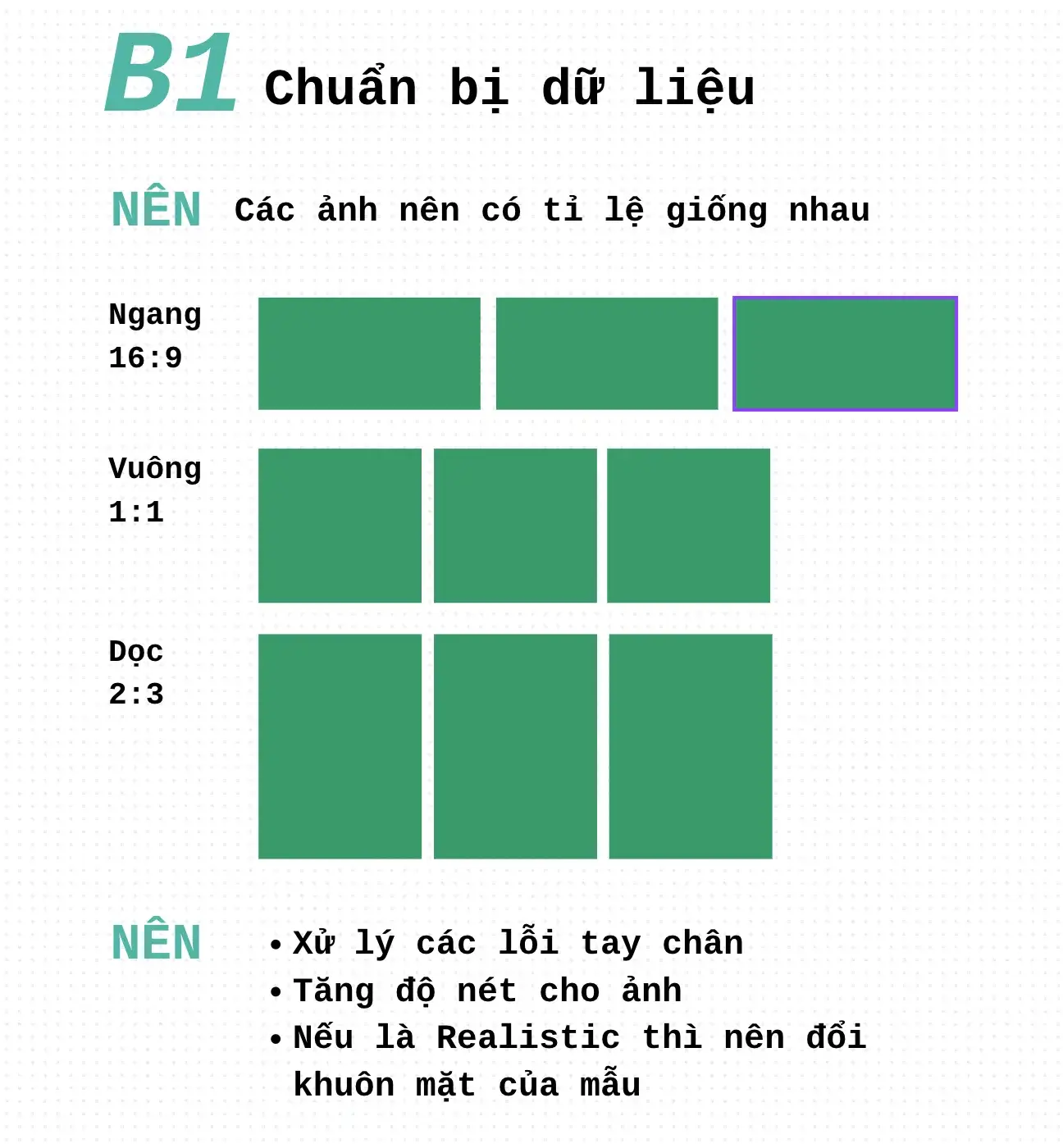
Bước 2: Thiết Lập Huấn Luyện
Khi đã chuẩn bị dữ liệu, bạn tiến hành thiết lập huấn luyện cho mô hình. Trong phần cài đặt, bạn cần xác định số lần lặp (Repeat) và đặt số vòng huấn luyện cho mỗi hình ảnh (Epoch). Đảm bảo rằng tất cả hình ảnh có tỷ lệ khung hình đồng nhất và độ phân giải hình ảnh nên ở mức khoảng 1024px với 300 DPI. Thêm chú thích (mô tả) cho từng hình ảnh bằng các công cụ như Llava để hỗ trợ quá trình huấn luyện. Các cài đặt khác nên đặt ngưỡng ở mức 0.3-0.35 và thêm từ khóa kích hoạt cho tất cả chú thích.
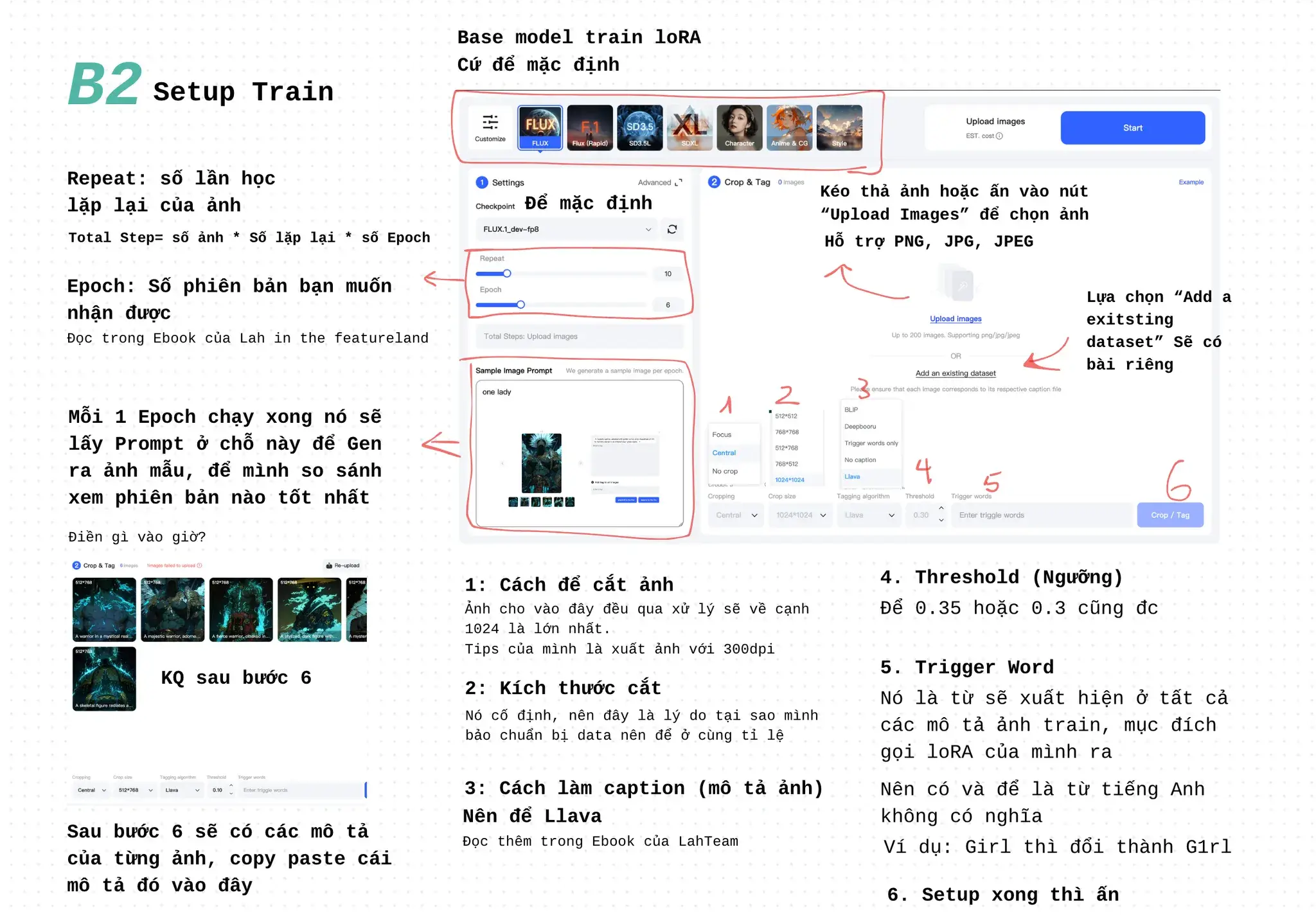
Bước 3: Kiểm Tra LoRA
Sau khi huấn luyện, bạn nên so sánh các hình ảnh được tạo ra ở các epoch khác nhau để đánh giá kết quả tốt nhất. Sử dụng các tùy chọn kiểm tra để xem mô hình phản hồi thế nào với các lệnh khác nhau và tinh chỉnh nếu cần thiết.
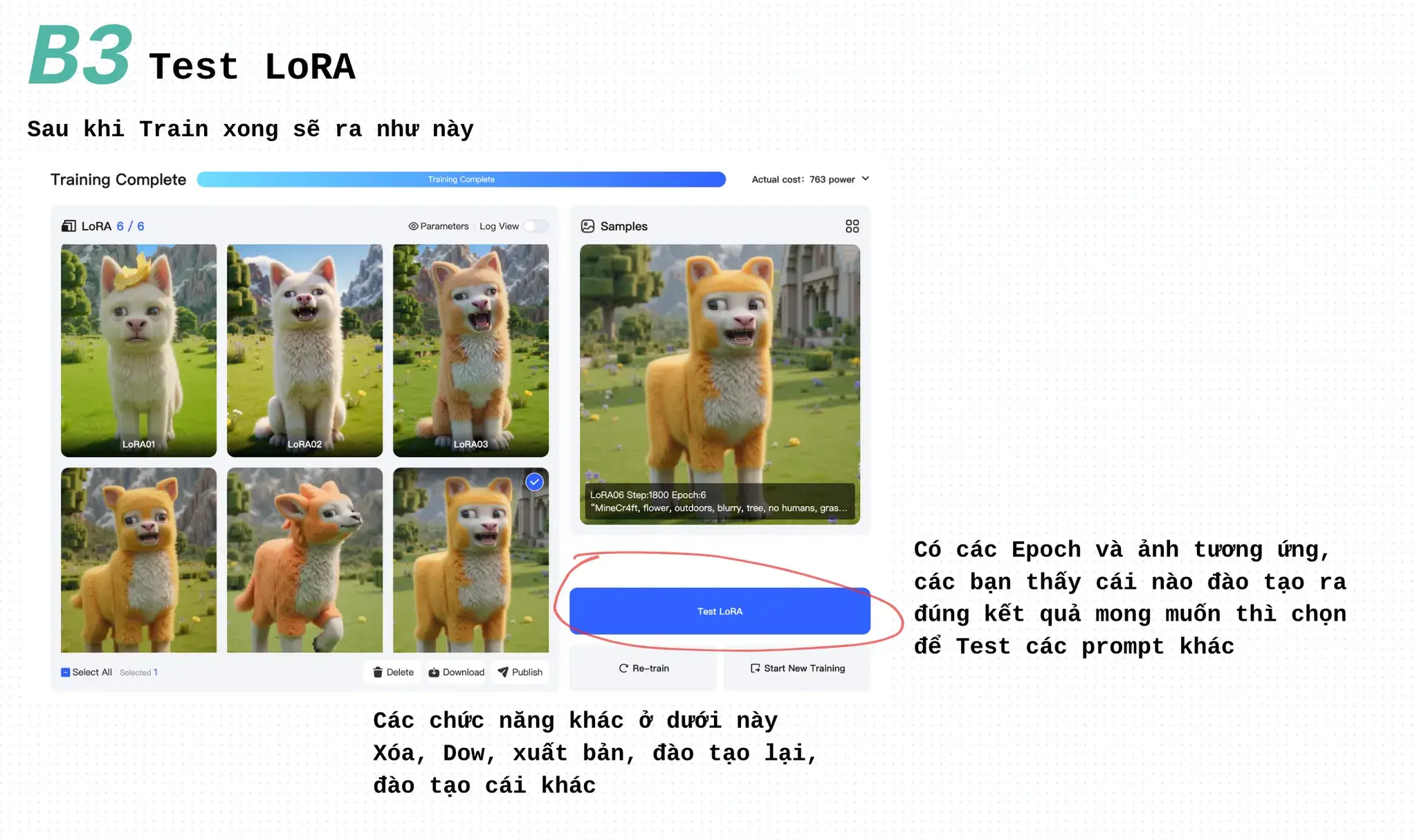
Hướng Dẫn Upload LoRA Trên Shakker AI
Upload mô hình LoRA trên Shakker AI là một quy trình gồm các bước cơ bản từ việc tạo mô hình, thêm phiên bản, cho đến tải ảnh lên. Dưới đây là hướng dẫn chi tiết:
Phần 1: Tạo Mô Hình (Create Model)
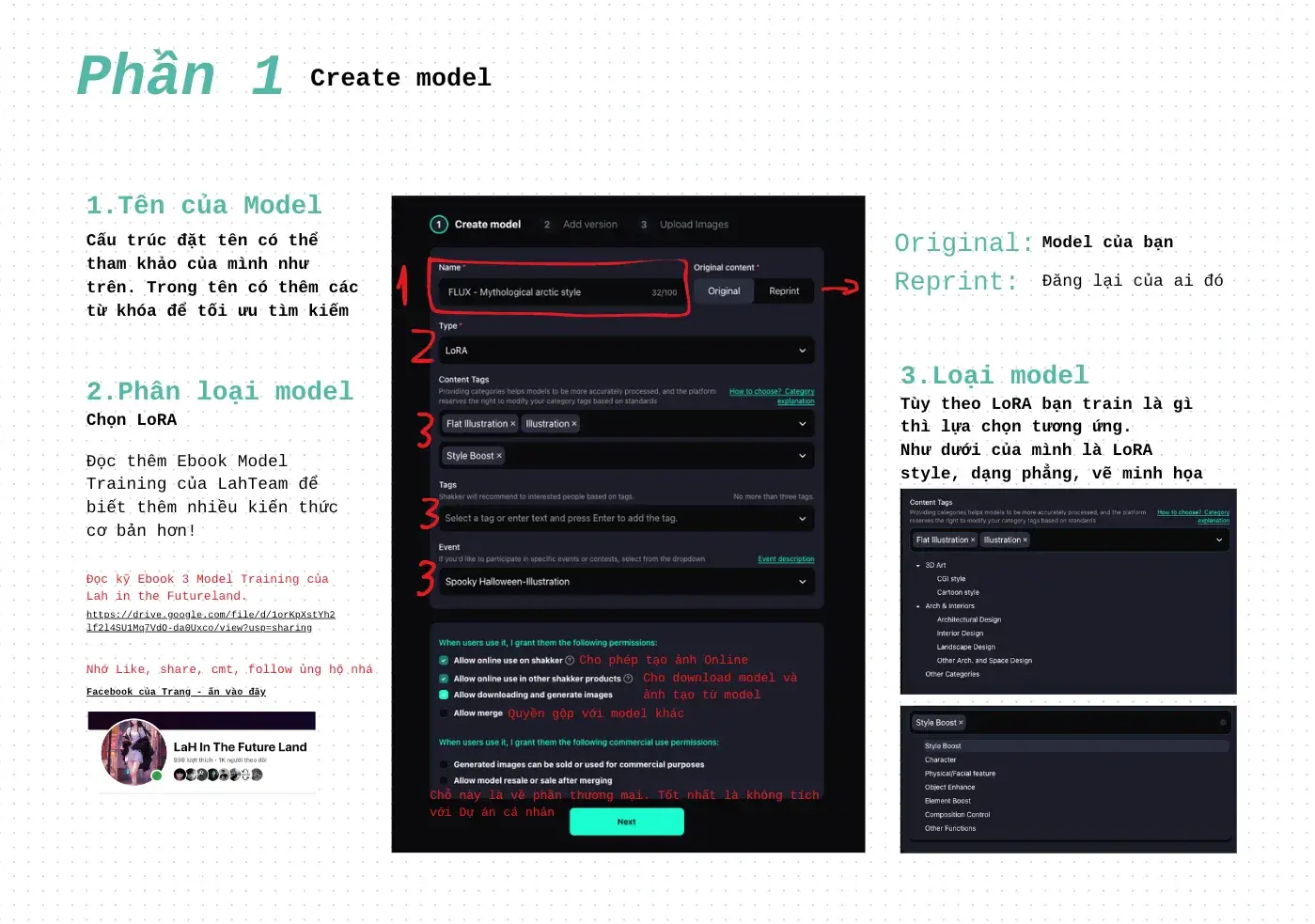
- Tên của Model:
Đặt tên cho mô hình theo cấu trúc mà bạn mong muốn, sử dụng các từ khóa liên quan để tối ưu hóa khả năng tìm kiếm. - Phân loại Model:
Trong phần này, chọn loại mô hình là LoRA. Điều này sẽ xác định cách AI sẽ xử lý và đào tạo dữ liệu cho mô hình của bạn. - Loại Model:
Chọn các loại nội dung tương ứng như Flat Illustration hoặc Style Boost để phân loại mô hình của bạn theo phong cách hoặc mục đích cụ thể. - Cấp Phép:
Tại phần này, bạn có thể tùy chọn cấp quyền sử dụng cho người khác. Nếu chọn Free, bất kỳ ai cũng có thể sử dụng; hoặc Member Only để giới hạn cho những người dùng trả phí.
Phần 2: Thêm Phiên Bản (Add Version)
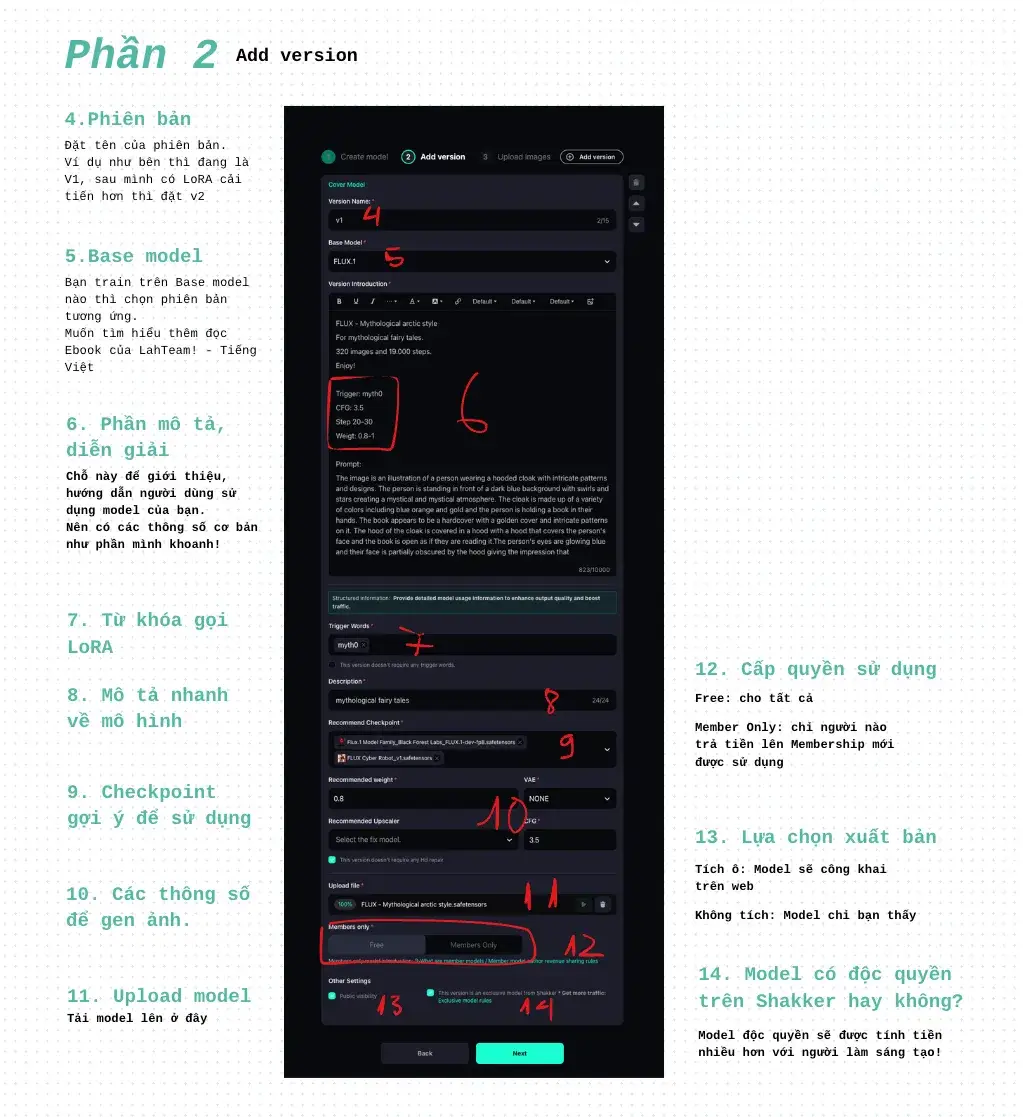
- Phiên Bản:
Đặt tên cho phiên bản mô hình, ví dụ: “v1” hoặc “v2” để phân biệt giữa các bản cập nhật hoặc cải tiến. - Chọn Base Model:
Chọn mô hình cơ bản cho dữ liệu đào tạo LoRA. Có thể tham khảo thêm tài liệu hướng dẫn của Shakker AI để tìm hiểu kỹ hơn. - Phần Mô Tả & Diễn Giải:
Ở phần này, bạn có thể viết mô tả chi tiết về mục tiêu, phong cách, và hướng dẫn cách sử dụng mô hình. - Từ Khóa Gợi Ý LoRA:
Đặt từ khóa phù hợp để hỗ trợ người dùng dễ dàng tìm thấy mô hình của bạn. - Upload Model:
Tải lên mô hình LoRA đã hoàn thiện để tiến hành chuyển sang bước tiếp theo.
Phần 3: Upload Hình Ảnh (Upload Images)
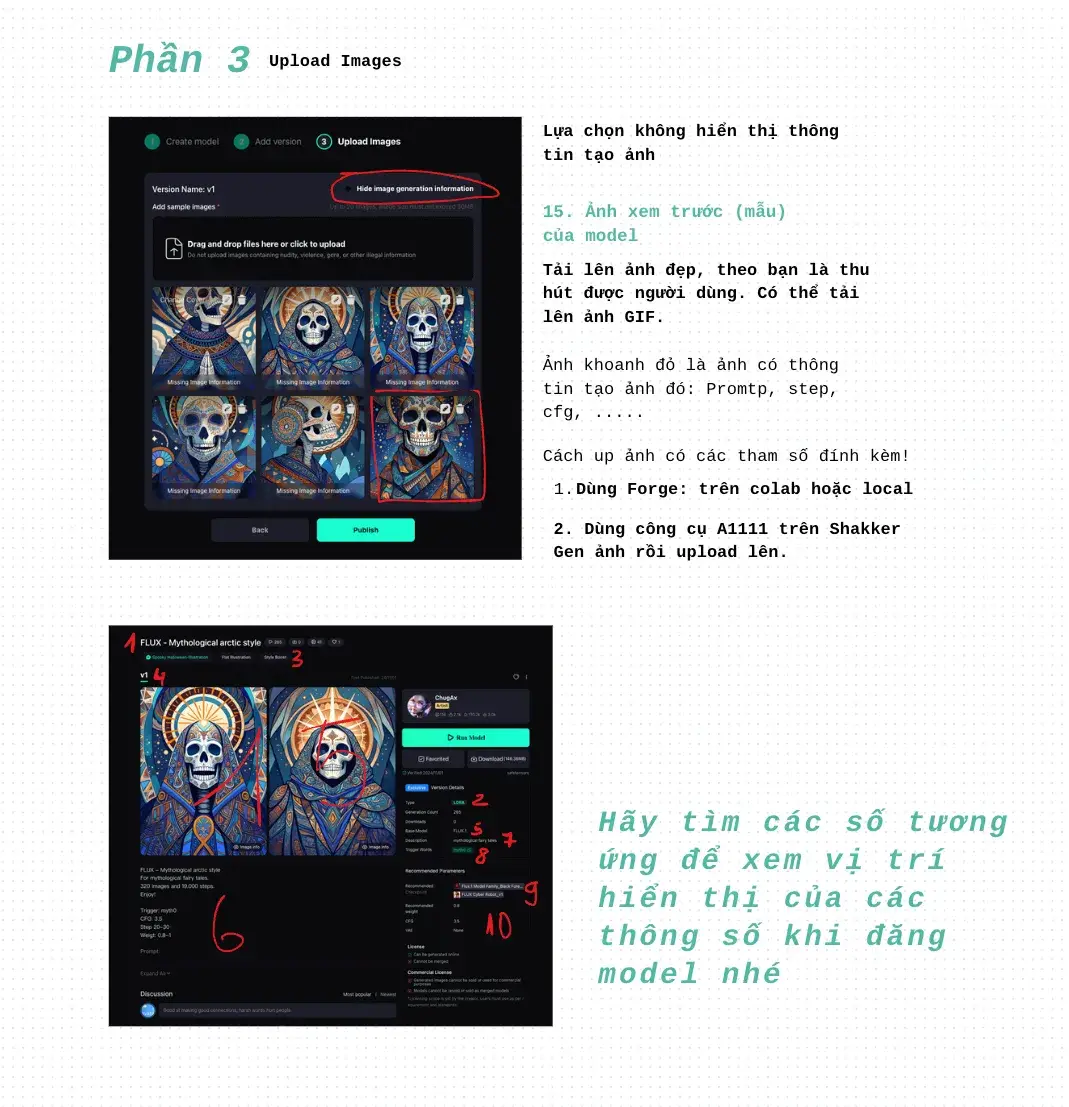
- Ảnh Xem Trước (Mẫu):
Chọn các ảnh mẫu đại diện cho mô hình của bạn để thu hút người dùng. Đảm bảo chất lượng ảnh cao và có thể bao gồm ảnh GIF nếu cần. - Ẩn Thông Tin Tạo Ảnh:
Nếu bạn không muốn hiển thị thông tin về quá trình tạo ảnh, có thể chọn tùy chọn Hide Image Generation Information để giữ bí mật các tham số tạo ảnh. - Cách Upload Ảnh:
Có hai cách để upload ảnh:
- Sử dụng công cụ Forge trên colab hoặc local.
- Sử dụng công cụ A1111 để tạo ảnh rồi upload lên Shakker AI.
Hướng dẫn cách thêm LoRA trong A1111
Chọn mô hình LoRA ưng ý
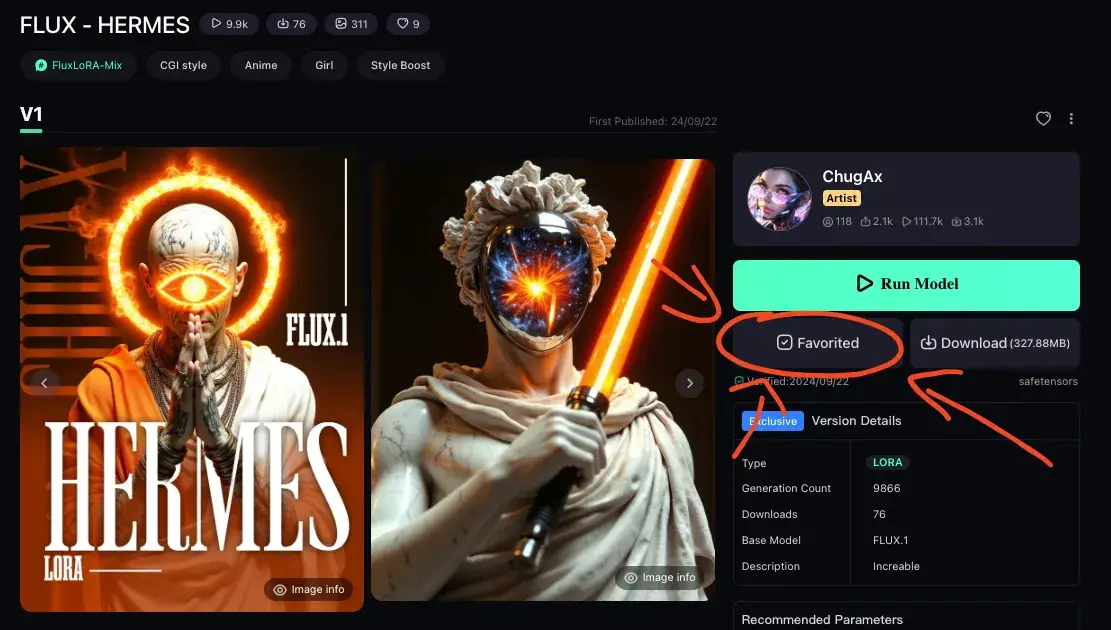
- Truy cập thư viện mô hình LoRA và chọn model mà bạn muốn sử dụng.
- Bạn cần thêm nó vào danh sách yêu thích (Add Favorite) bằng cách nhấp vào nút Favorited.
Hướng dẫn sử dụng
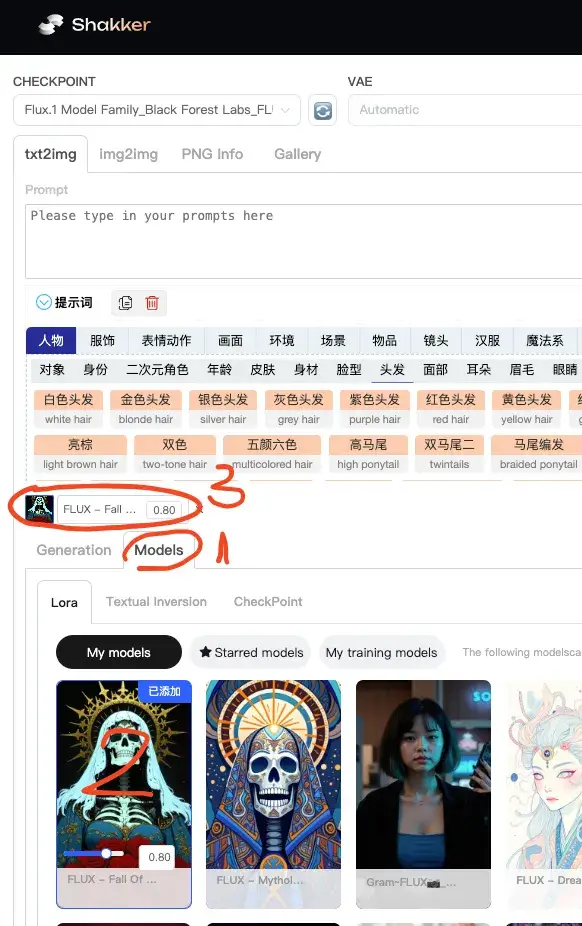
Tại giao diện A1111, bạn chọn tab Models rồi chọn LoRA mong muốn từ danh sách đã thêm (bạn có thể chọn cùng lúc nhiều Models LoRA).
Trong trường hợp bạn chọn nhiều Models LoRA để sử dụng, để đảm bảo sản phẩm như mong muốn, bạn cần điều chỉnh mức độ ảnh hưởng của mỗi Models sao cho phù hợp.
Sau khi thiết lập xong, nhấn Generate để xem kết quả hình ảnh.
Giảm, tối ưu token khi tạo ảnh
Mặc định size ảnh trên Shakker AI sẽ là 1024×1024, để giảm số điểm cần sử dụng hãy;
- Giảm số bước (step): với Flux giảm xuống 20 step
- Giảm batch (giảm số lượng ảnh tạo 1 lần 4 hình xuống 1 hình)
- Giảm size ảnh
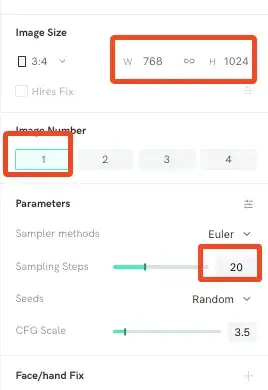
Cách tải ảnh Shakker AI

Shakker AI là một trong những công cụ sáng tạo hình ảnh tiên tiến, được nhiều người dùng yêu thích bởi khả năng tạo ra những hình ảnh độc đáo và có tính thẩm mỹ cao. Tuy nhiên, bạn có biết 3 cách tải ảnh này từ Shakker AI chưa? Click để xem chi tiết.
Hướng dẫn xóa ảnh trên Shakker AI
Việc quản lý hình ảnh trong Shakker AI giúp bạn duy trì một kho lưu trữ gọn gàng và dễ dàng tìm kiếm các tác phẩm mới. Dưới đây là hướng dẫn chi tiết để xóa ảnh khỏi Shakker AI, bao gồm hai phương pháp: xóa ảnh đã publish và xóa ảnh trong AI Generator.
Xóa Ảnh Đã Publish
Nếu bạn đã publish một hình ảnh và muốn xóa nó khỏi hồ sơ của mình, hãy làm theo các bước sau:
Bước 1: Tại giao diện trang chủ của Shakker AI, di chuyển chuột xuống góc trái bên dưới và click vào biểu tượng hồ sơ của bạn.
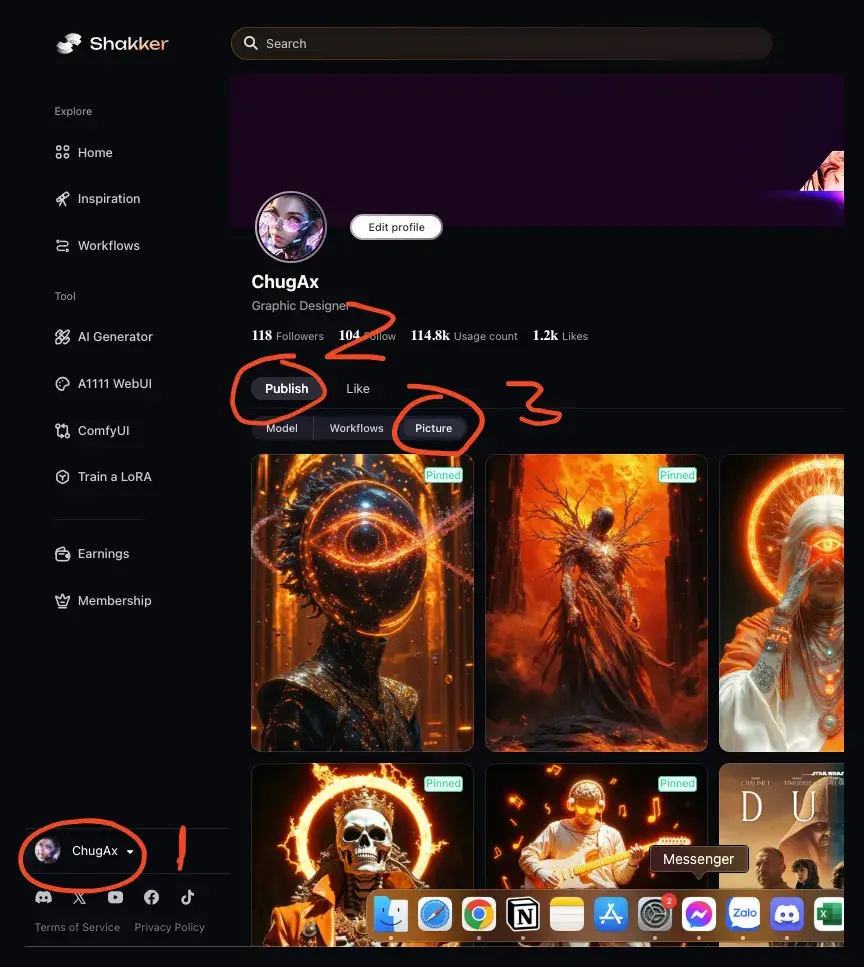
Bước 2: Tại trang hồ sơ, tìm và chọn mục Publish, sau đó tiếp tục chọn Picture để xem danh sách các hình ảnh đã được đăng công khai.
Bước 3: Chọn hình ảnh bạn muốn xóa, sau đó nhấn nút Delete để xóa hình ảnh khỏi hồ sơ đã publish của bạn.
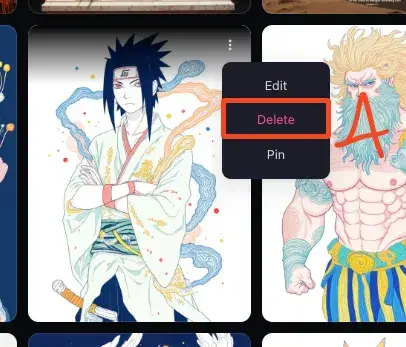
Xóa Ảnh Trong AI Generator
Nếu bạn muốn dọn dẹp hình ảnh từ lịch sử tạo ảnh trong AI Generator, hãy làm theo các bước sau:
Bước 1: Truy cập trang chủ của Shakker AI, sau đó click vào mục AI GENERATOR.
Bước 2: Tại giao diện AI Generator, tìm mục History ở góc trên bên phải và click vào đó để xem lịch sử các ảnh đã tạo.
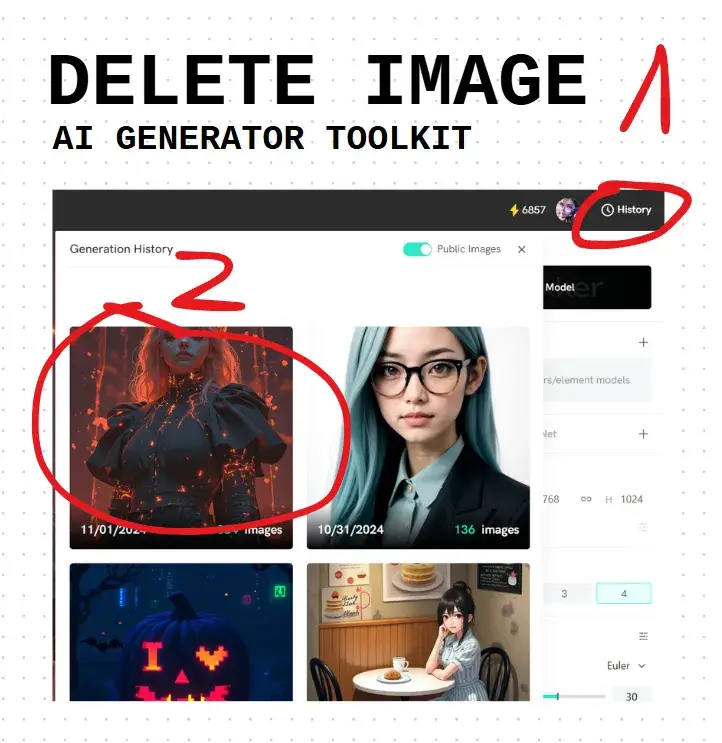
Bước 3: Trong mục History, bạn sẽ thấy bộ sưu tập ảnh được lưu theo từng ngày. Click vào ngày tương ứng để xem các ảnh trong bộ sưu tập đó.
Bước 4: Chọn hình ảnh muốn xóa hoặc chọn toàn bộ bộ sưu tập ngày đó, sau đó click vào nút Delete để xóa các hình ảnh không cần thiết.
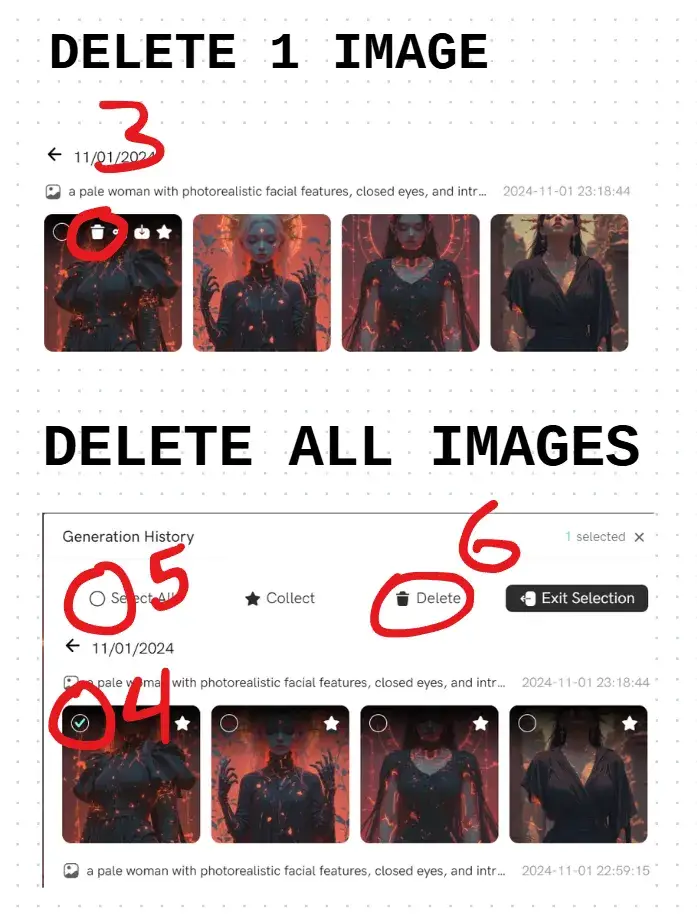
Lưu Ý Khi Xóa Ảnh Trên Shakker AI
- Đảm bảo bạn đã chọn đúng hình ảnh hoặc bộ sưu tập cần xóa để tránh mất dữ liệu không mong muốn.
- Khi xóa hình ảnh trong AI Generator, ảnh sẽ được loại bỏ khỏi lịch sử và không thể khôi phục.
- Quản lý tốt bộ sưu tập giúp bạn tận dụng tối đa không gian và tài nguyên của Shakker AI để tạo hình ảnh mới một cách hiệu quả.
Cách nhận thêm TOKEN Shakker AI miễn phí
Để nhận thêm TOKEN Shakker AI miễn phí, có 2 cách sau:
Tham gia Give away 2 tuần 1 lần tại Discord của Shakker AI:
⇒ https://discord.com/channels/1177168467724611614/1301595955182833726
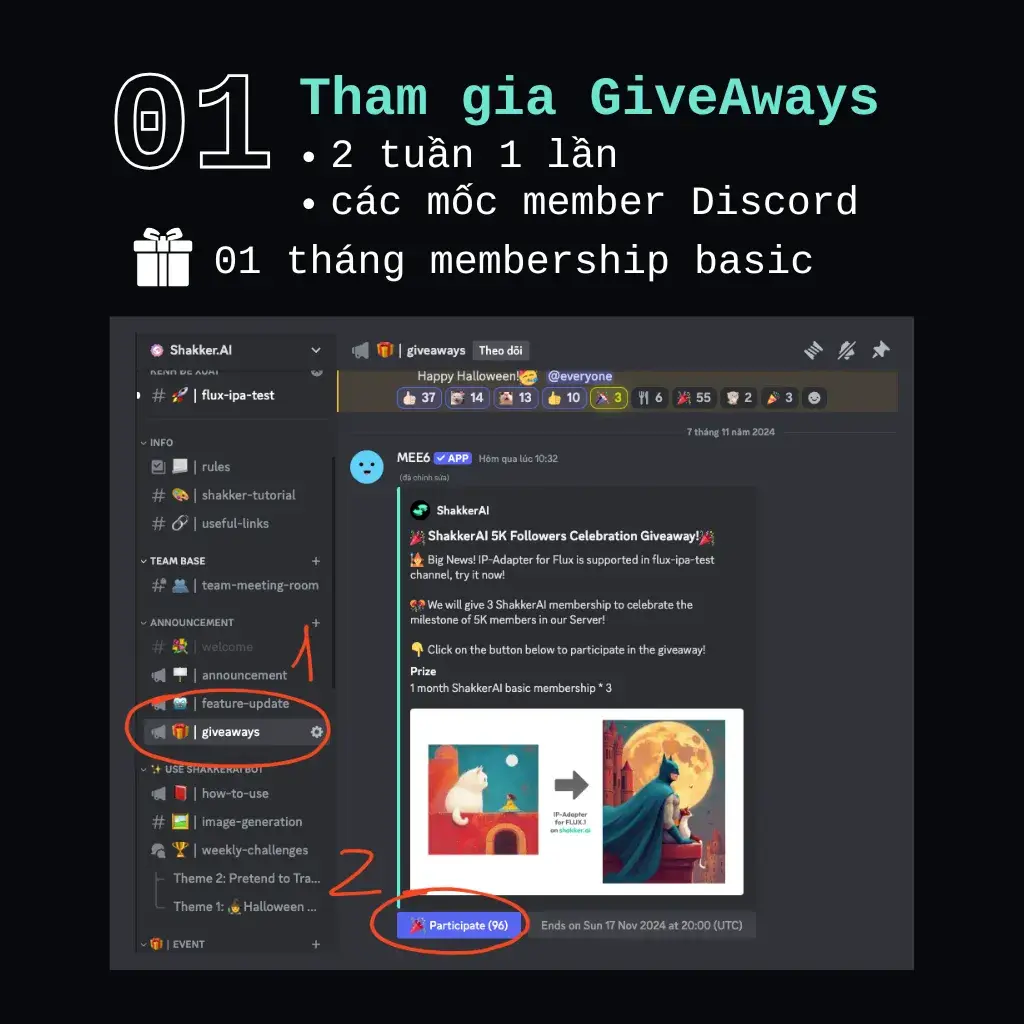
Tham gia sự kiện theo từng thời điểm:
⇒ https://discord.com/channels/1177168467724611614/1301593033925591121

Tổng hợp một số kênh tự học Shakker AI
Olivio Sarikas (Gã đầu trọc)
Olivio Sarikas là một nhà thiết kế chuyên nghiệp đến từ Vienna, Áo, một nghệ sĩ đầy nhiệt huyết trong hơn 26 năm. Anh đã học tại Đại học Mỹ thuật ở Vienna và Munich và có bằng Thạc sĩ Mỹ thuật. Kênh của gã đầu trọc này thường chia sẻ những mẹo khá là hay ho về cách ứng dụng Shakker AI, bạn có thể tham khảo.
Mới Mẻ – Nhân Vật Hư Cấu (Xuân Mạnh)
Kênh tập trung khám phá những công cụ AI giúp bạn viết lách, sáng tác nhạc, thiết kế đồ họa,… Chia sẻ các ví dụ thực tế về việc ứng dụng AI vào các lĩnh vực khác nhau. Tại đây, bạn sẽ được khám phá những tiềm năng vô tận của AI trong việc tạo ra những tác phẩm nghệ thuật độc đáo, ấn tượng và đầy cảm hứng.
Jay Huang (小黄)
Nhất Tự A.I – Bán Tự A.I (aka Danh Hài A.I Mới Nhú)
Facebook: https://www.facebook.com/jayhuangvn/
Phạm Hưng (Đông Tà)
Anh là Admin/sáng lập cộng đồng Stable Diffusion Việt Nam, đồng thời cũng là cộng tác viên tại VNG – tư vấn giải pháp sử dụng StableDiffusion và training model.
Website: https://stablediffusion.vn/category/huongdan/
Thành tựu:
- Từng đạt Top 1 – Model Creator SDXL tại CivitAI. Đạt 200k lượt tải tại CivitAI
- Hợp tác và phân phối các model tại nền tảng generate image Mage.Space
- Model creator và phát hành độc quyền một số model tại Tensord.Art
Tóm lại, với, Shakker AI việc sáng tạo hình ảnh chưa bao giờ dễ dàng đến thế. Hãy khám phá khả năng vô tận của AI và biến những ý tưởng của bạn thành hiện thực. Hy vọng những thông tin mà Học viện Gen-Z vừa chia sẻ hữu ích với bạn!
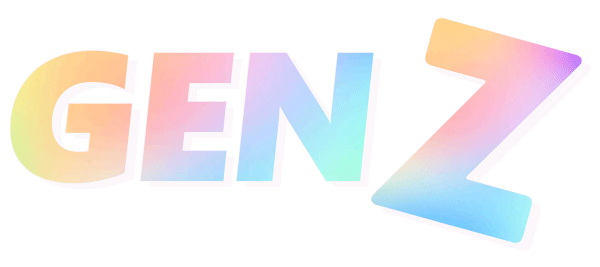
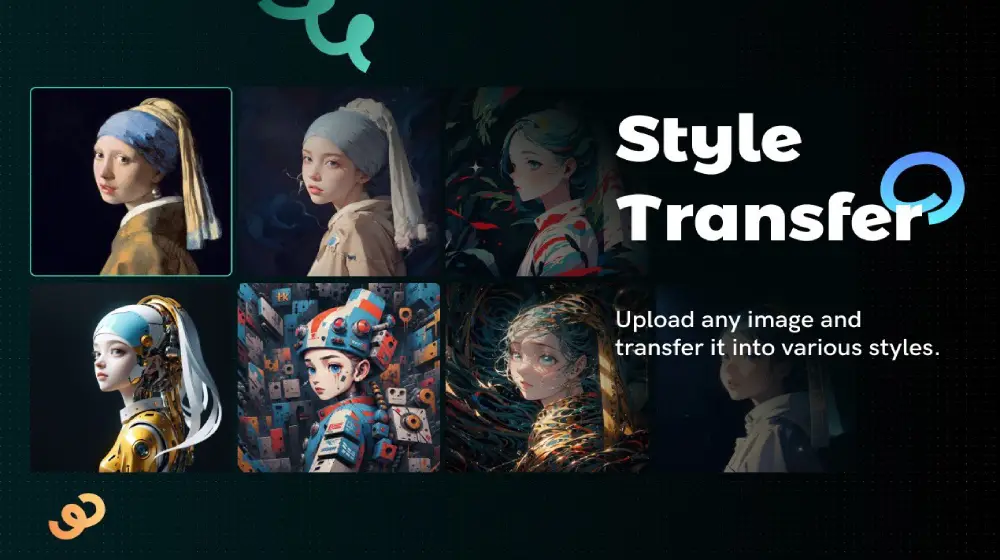
Bài viết liên quan
Cách dùng AI tạo infographics với Gemini và Claude
Vbee AIVoice – AI chuyển văn bản thành giọng nói
Google Gemini 2.0 Flash (Image Generation) Experimental: Tạo, chỉnh sửa, thay đổi chi tiết dễ dàng mà không cần biết Photoshop
Vai trò Prompt Engineer AI ngày nay quan trọng như thế nào?
Dreamina AI – AI tạo hình ảnh, tạo video AI miễn phí
Cách vào Google ImageFX tạo ảnh AI không bị chặn